
WordPressでブログを始めたいけどWEBに詳しいわけでもないし、超初心者…何から始めればいいの?
こんな悩みを解決します!
超初心者でも分かるように、写真付きで紹介します。
初心者の方へ、ブログを始める前に最低限知っておきたいワード
そもそも、WordPressって何?という方へ
WordPressは、簡単に言うと、サイトやブログを簡単に作れるツールのこと。
すぐにブログを作りたい!という方は、「STEP1.サーバを契約する」まで一気に進めてください。
WordPress自体は、無料で利用できます。
WordPressを使うために必要になるのが、サーバとドメインです。
WordPressでブログを作るときは、インターネット上に家(居場所)を作ることをイメージすると分かりやすいです。
ブログを作る上で知っておきたいワード
- サーバ:土地
- ドメイン:住所
- WordPress:家
- テーマ:家のデザイン・内装
サーバは、レンタルサーバ会社を通じて、契約をします。



当サイトの場合、
サーバ:ConoHa WING
ドメイン:bei-log.com
テーマ:SWELL
です。
WordPressでブログを作る流れ
WordPressでブログを作るための、大まか流れはこんな感じ。
自分のブログのURLを決めます。
ここまでで、ブログ開設は完了。
10分で終わります!
そしてここまではスマホでも可能。
ブログを運用する上で必要な設定を行います。
①サイトのSSL化(セキュリティ対策)
②パーマリンク設定(SEO対策)
テーマには、無料テーマと有料テーマがあります。
本記事では、どちらも紹介します。
では、具体的に紹介していきます。
STEP1.サーバを契約する
サーバは、ConoHa WINGでの契約がとてもおすすめです。
ConoHa WING 7つの魅力
- 国内大手のレンタルサーバ
- サーバ代が圧倒的に安い
- 初期費用・ドメイン費用無料
- サイト表示スピードが国内No1
- WordPressのセットアップが超簡単
- 管理画面が見やすい
- 初心者でも使いやすい
【お得情報!】
ConoHaWINGでは
2023年4月25日(火)16時まで
”スタートダッシュキャンペーン中”です。
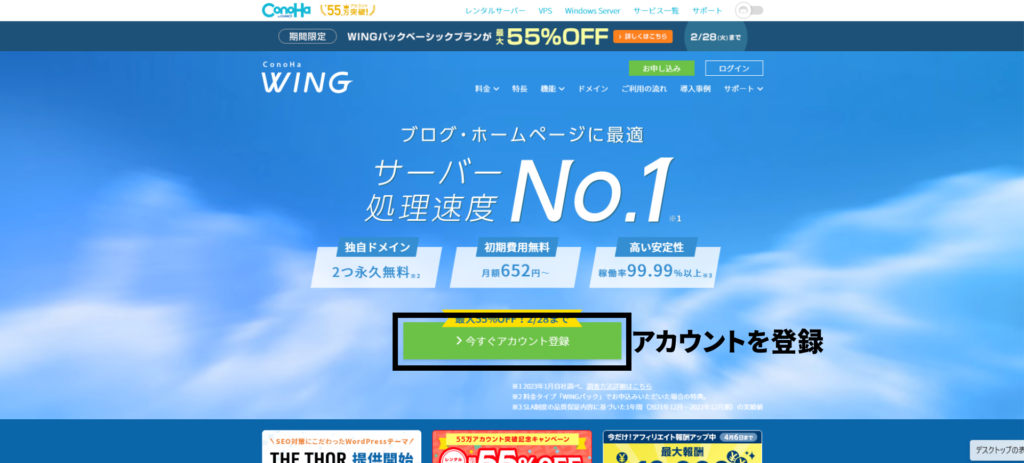
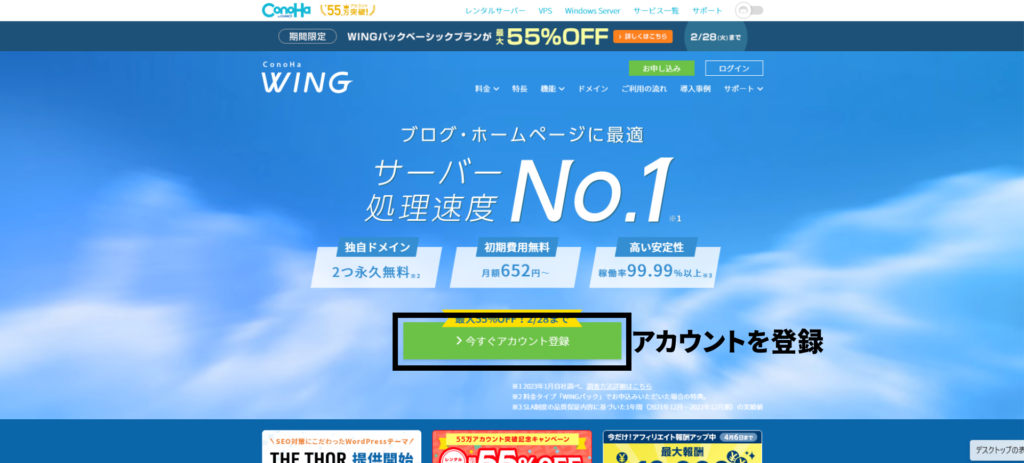
10分でWordPressブログを開設できます。
ベーシックプランを12ヵ月以上の期間で契約すると、最大52%OFFになります!
本来1,452円のサーバ代が…
12ヵ月契約なら 941円(35%OFF)
24ヵ月契約なら 889円(38%OFF)
36ヵ月契約なら 687円(52%OFF)
╲4月25日(火)まで16時までスタートダッシュキャンペーン中╱
サーバ契約1.アカウントを登録
ConoHa WINGを契約するには、まずアカウント登録から。
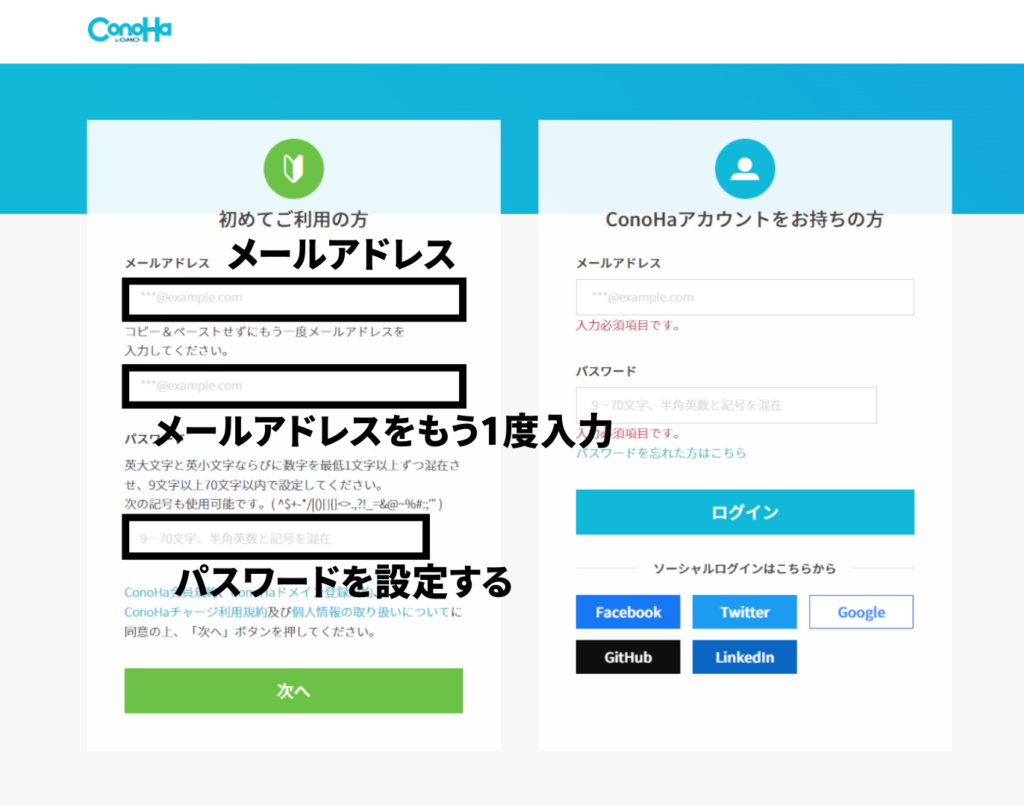
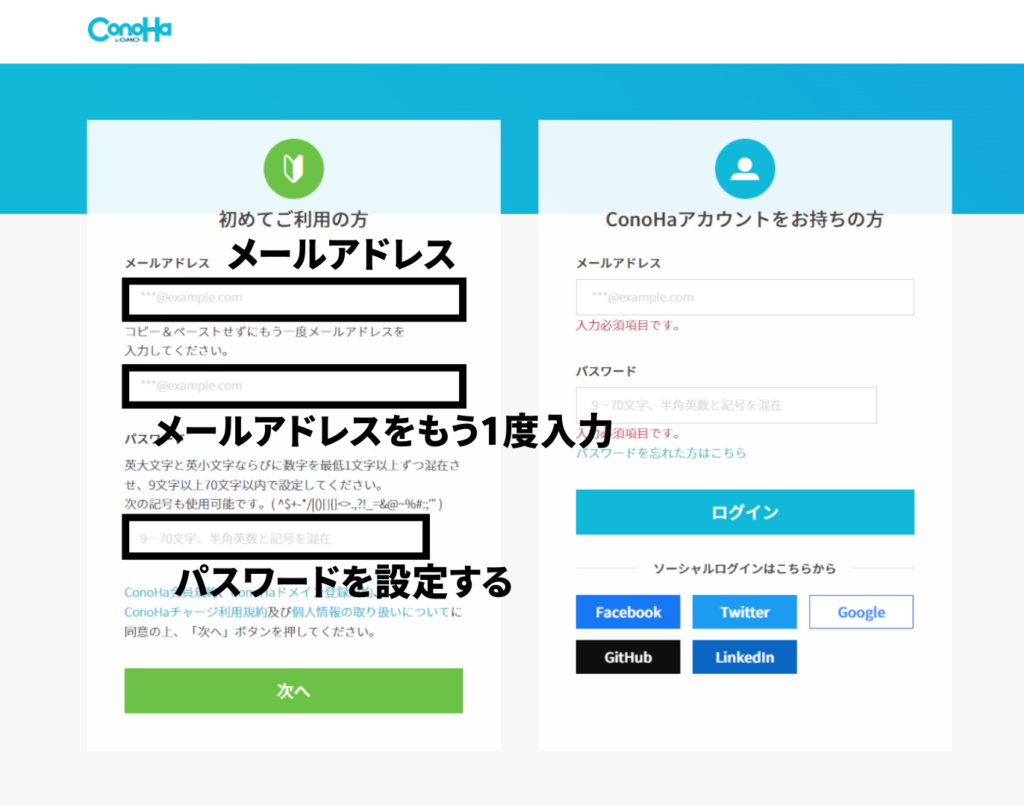
アカウント登録に必要な情報
- メールアドレス
- パスワード
アカウント登録が済んだら、ログインしましょう。
サーバ契約2.サーバプランの選択
サーバプランは、以下の通りに設定しましょう。
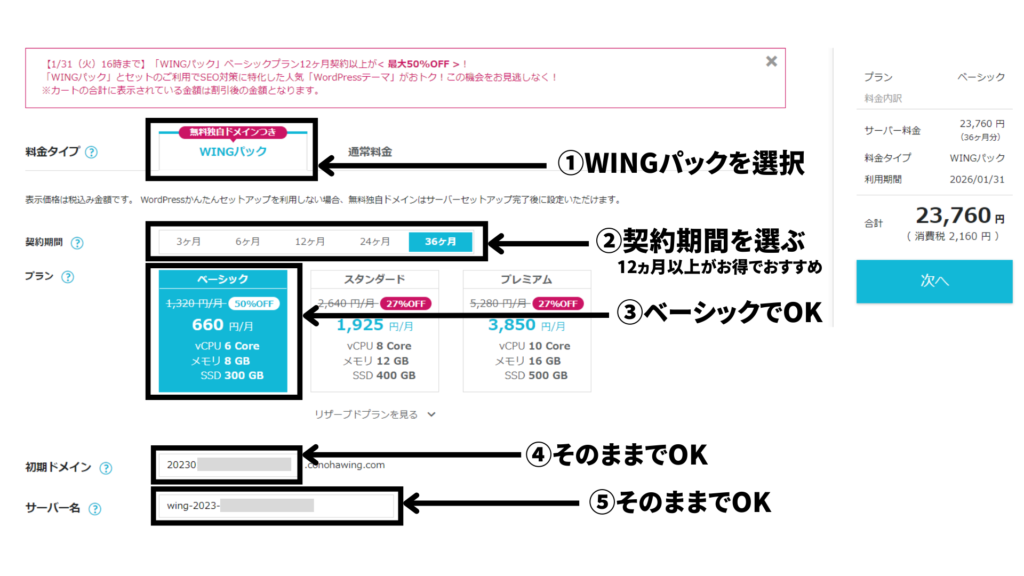
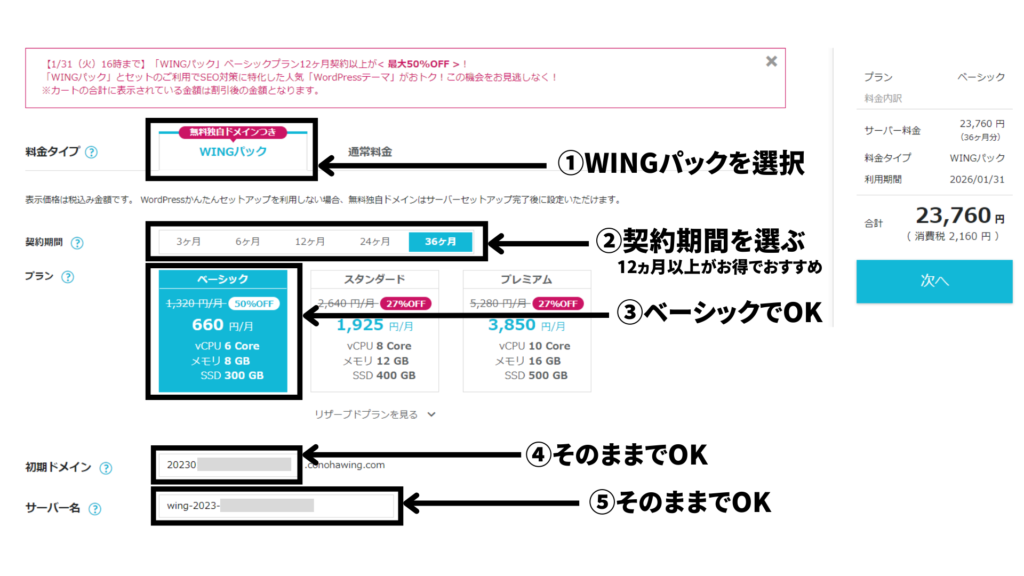
- 料金タイプ:WINGタイプ
- 契約期間:お好みで(36ヵ月がお得でおすすめ)
- プラン:ベーシック
- 初期ドメイン:そのままでOK
- サーバ名:そのままでOK
契約期間は、お好みですが、ブログを本気で頑張りたい方は、12ヵ月以上の契約がおすすめ。
12ヵ月以上の契約にすれば、ブログ費用も月1,000円以下に抑えられます。



月1,000円以下なら、少し頑張ればすぐにブログで回収できます…!
STEP2.ドメインを決める
ConoHa WINGなら、WordPressのセットアップも超簡単。
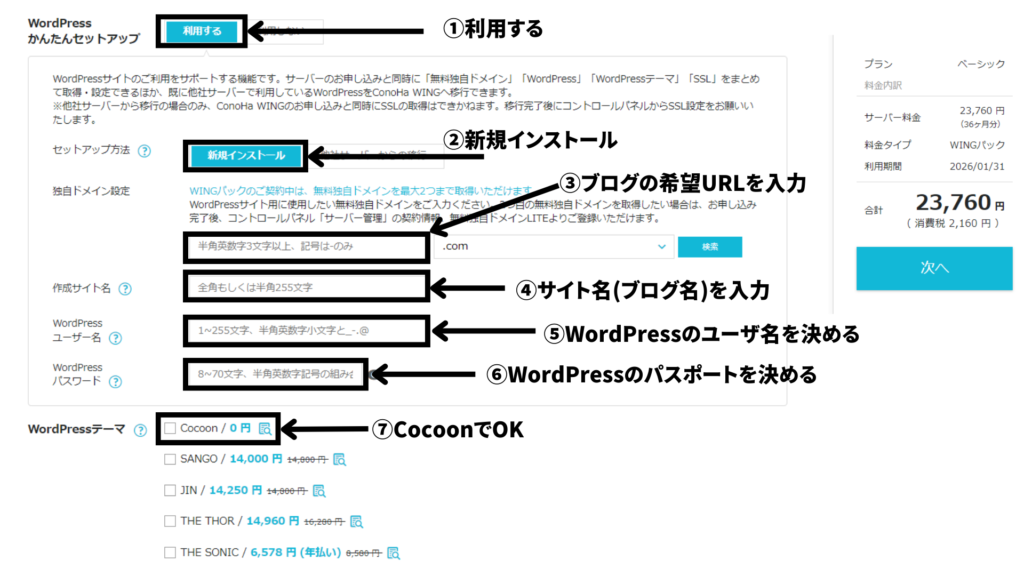
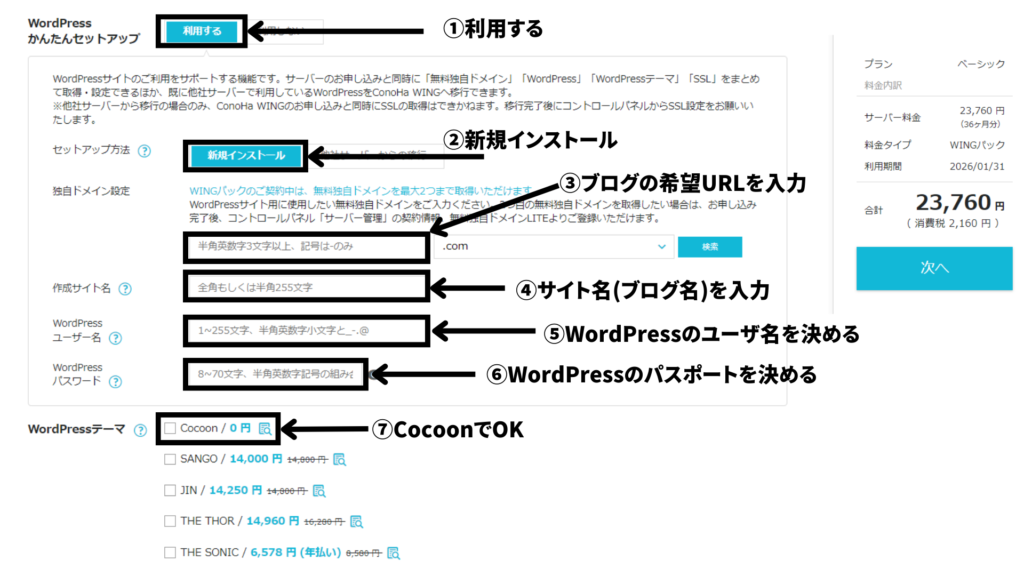
WordPressかんたんセットアップというサービスを使えば、一瞬で終わります。
以下の設定をしていきます。
- WordPressかんたんセットアップ:利用する
- セットアップ方法:新規インストール
- 独自ドメイン設定:希望のドメイン入力 ※変更不可
- 作成サイト名:自分のつけたいブログ名を入力
- WordPressユーザー名:お好みの英数字
- WordPressパスワード:お好みの英数字
- WordPressテーマ:CocoonでOK
①WordPressかんたんセットアップ
面倒なサーバとドメインの紐づけ、WordPressのインストールなどを全てやってくれます。





STEP2.WordPressのセットアップもここで終わり!
②セットアップ方法


基本、”新規インストール”でOK。
他のサーバから乗り換える方は、”他社サーバからの移行”を選択しましょう。
③独自ドメイン設定
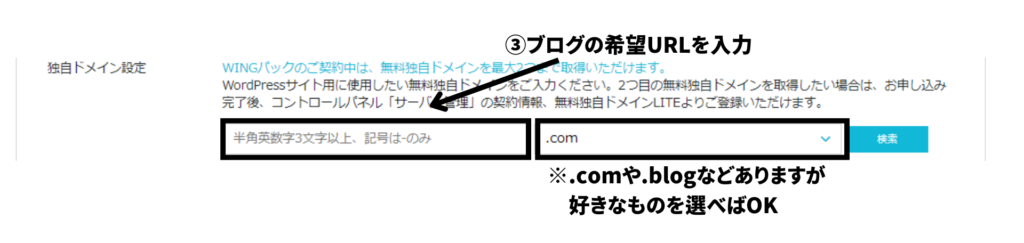
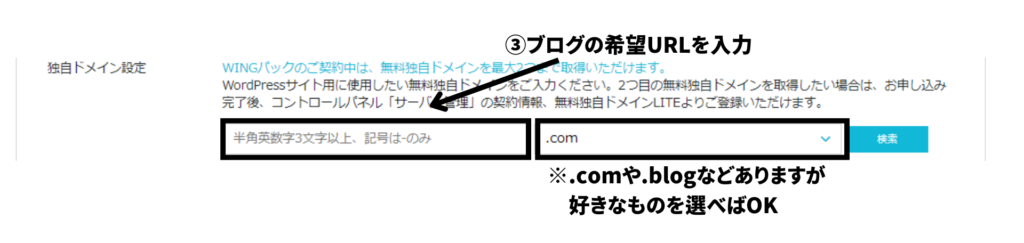
独自ドメインとは、サイトURLとなる大事な住所部分。
後から変更はできません。



シンプルなもの・どんなサイトなのか分かりやすいものがおすすめです。
最初は、.comや.jpで何がいいのか悩むと思いますが、自分の好きなものでOK!
希望のドメインが、他のサイトで使われている場合、ポップアップが出るので、他のドメイン名を考えましょう。
④作成サイト名


自身のサイト名を決めて、入力します。
あとから変更も可能です。
⑤WordPressユーザー名
⑥WordPressパスワード
WordPressにログインする時の、ユーザー名とパスワードを決めます。




忘れないようにメモしておきましょう。



私は、普段使っているSNSと同じユーザー名にしました。
⑦WordPressテーマ
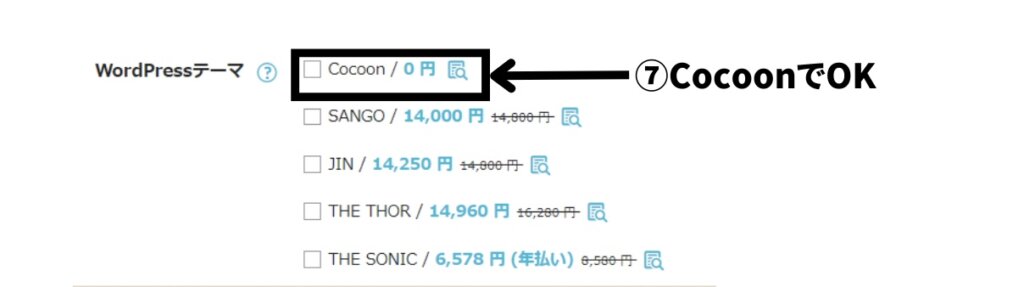
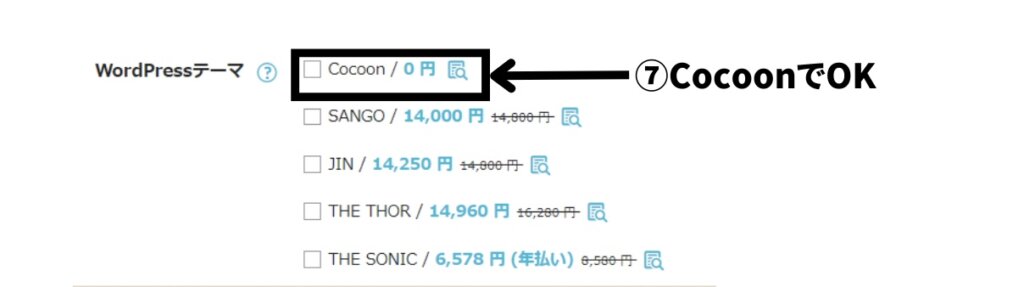
あとから変更できるので、ひとまず無料のCocoonにチェック。
ここまで設定できたら、サーバ代の下にある”次へ”をクリック。
STEP3.サーバ契約の決済をする
自身の個人情報を入力していきます。
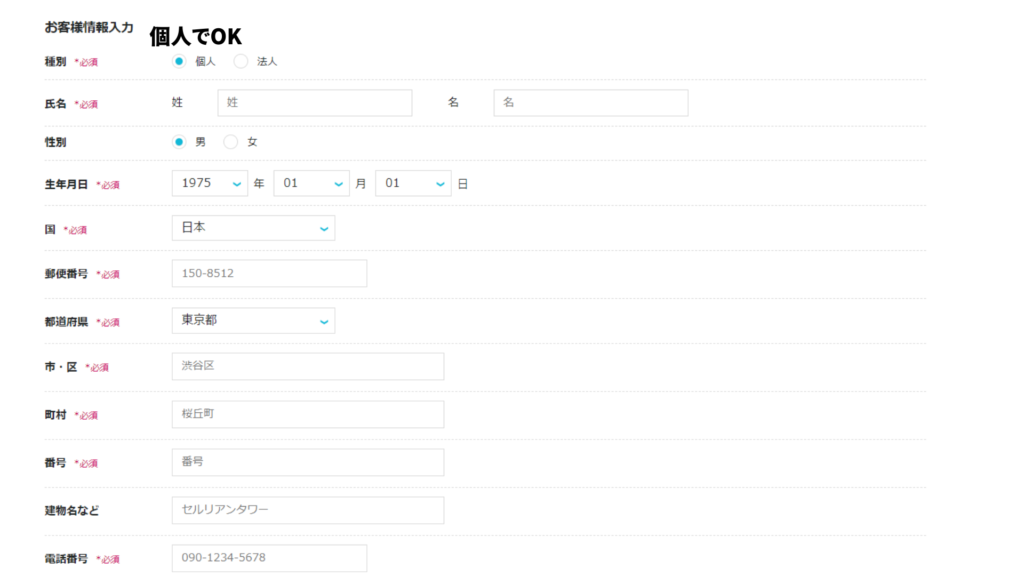
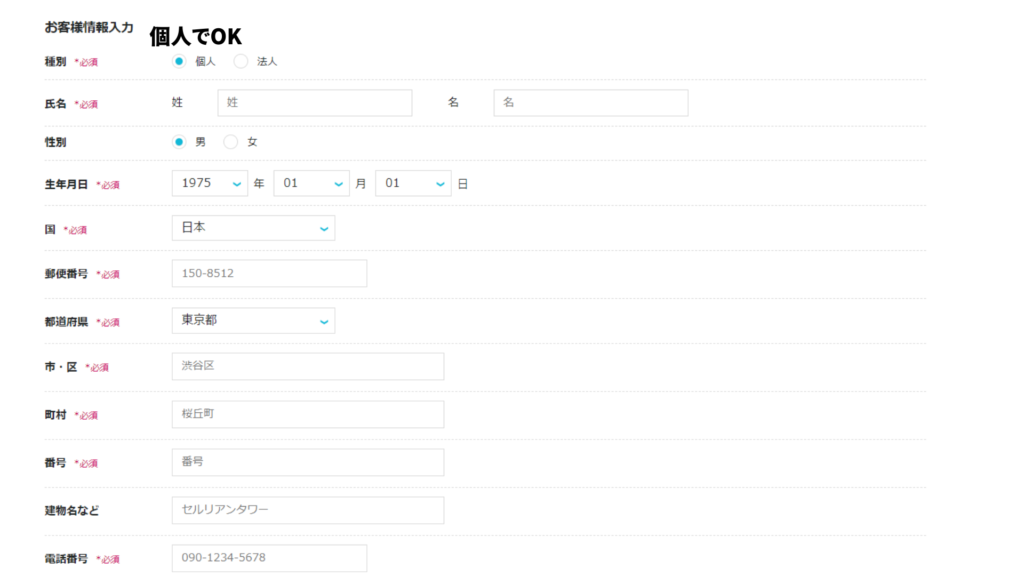
全て入力したら、”次へ”をクリック。
SMS認証
本人確認のため、SMS認証もしくは電話認証をします。
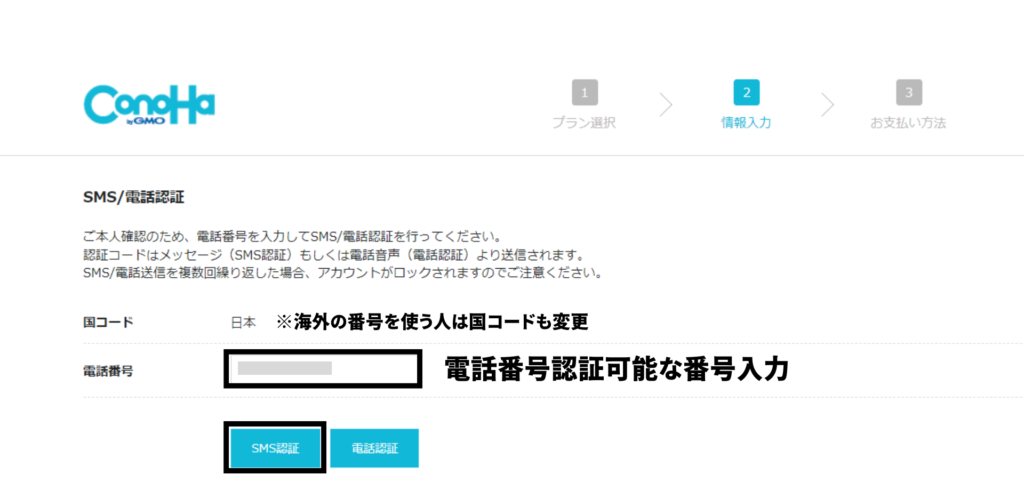
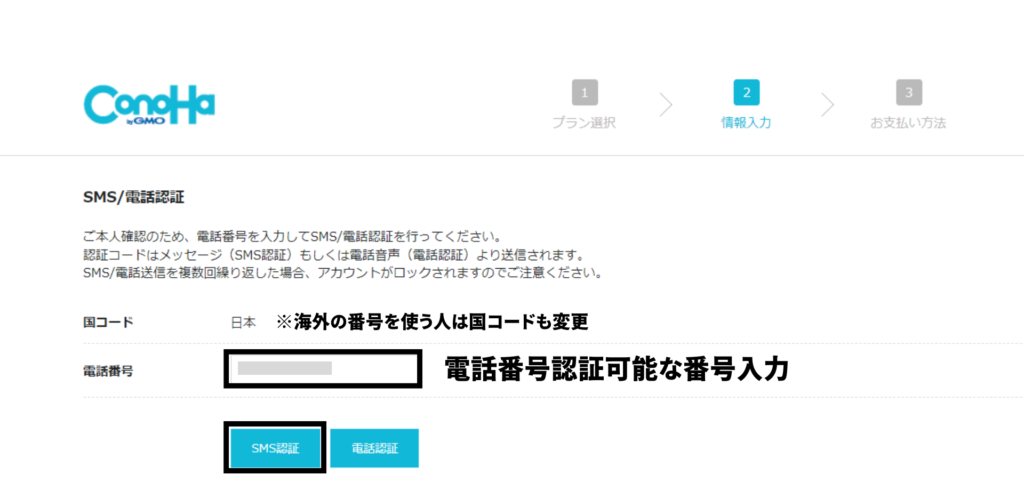
電話番号を入力し、SMS認証をクリック。
SMS認証をすると、メッセージが届きます。
メッセージにある4桁の数字コードを入力し、”送信”。
お支払いへ


クレジットカード情報を入力します。
申し込み内容をもう一度確認し、”お申込み”をクリック
サーバの契約・ドメイン設定完了!


お疲れ様でした。
ここまでで、ひとますWordPressブログの開設は終わりです。
次は、WordPressの基本設定をしていきます。
STEP4.WordPressの基本設定をする
WordPressを始める前に、まず最初にしておくべき基本設定が2つあります。
- ①サイトのSSL化
- ②パーマリンクの設定
少し時間を置いてから基本設定を行いましょう。
WordPress基本設定1.サイトのSSL化
サイトのSSL化とは、インターネット上の通信を暗号化するもので、サイトのセキュリティ向上に繋がります。
サイトのSSL化がされているサイトは、サイトURLの先頭にある”http”が”https”になります。
サイトのSSL化がされていないサイトは、ㅕこのような警告が出てしまい、閲覧者に不快感を与えてしまいます。
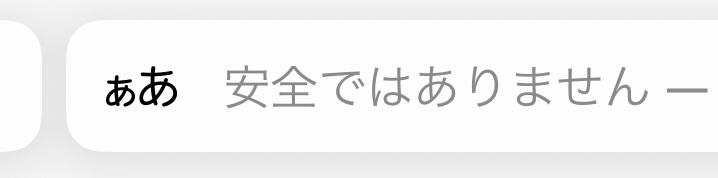
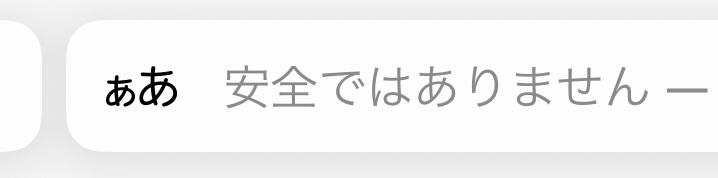
ConoHa WINGの管理サイトから設定が可能です。
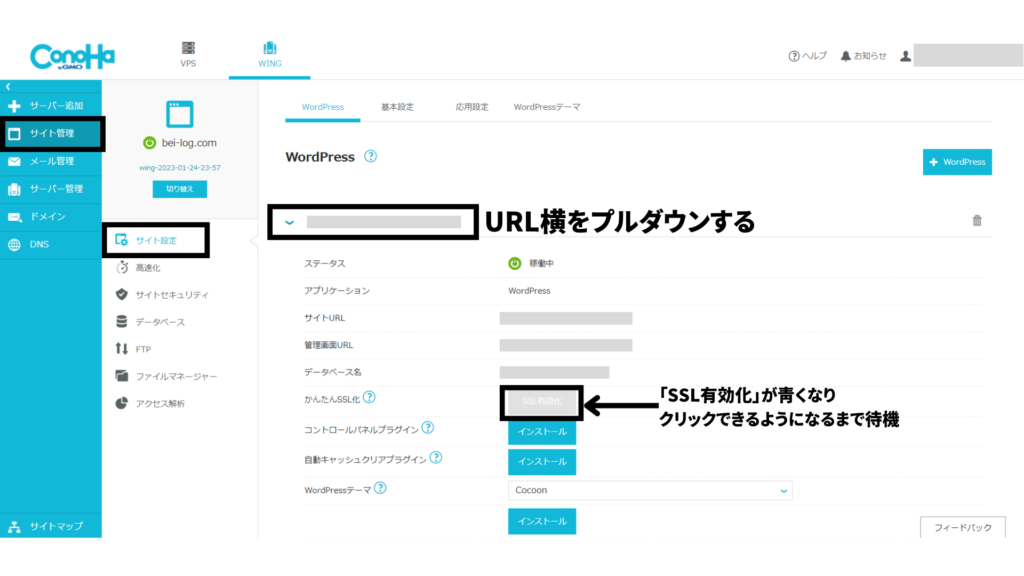
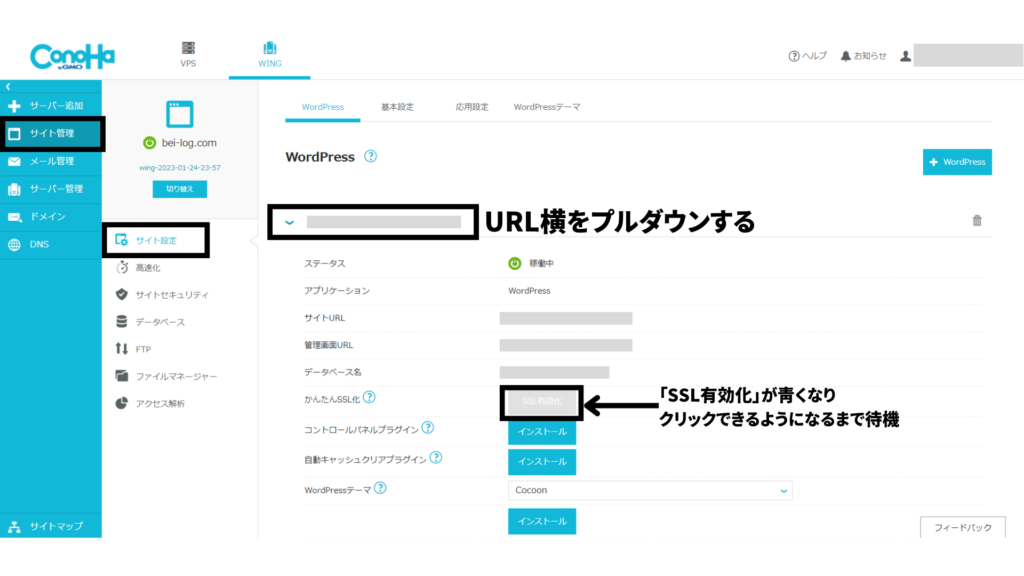
WordPress基本設定2.パーマリンクの設定
パーマリンクとは、サイトのページごとに設定するURLの一部のことです。
基本的にどのサイトを見ても、シンプルな英文字列で作られていますよね。
このパーマリンクを、記事毎に自分で決められるように設定していきます。
パーマリンクの設定には、WordPressにログインする必要があります。
基本設定2-1.WordPressにログイン
WordPressの管理画面は、ConoHa WINGの管理サイトから開くことができます。
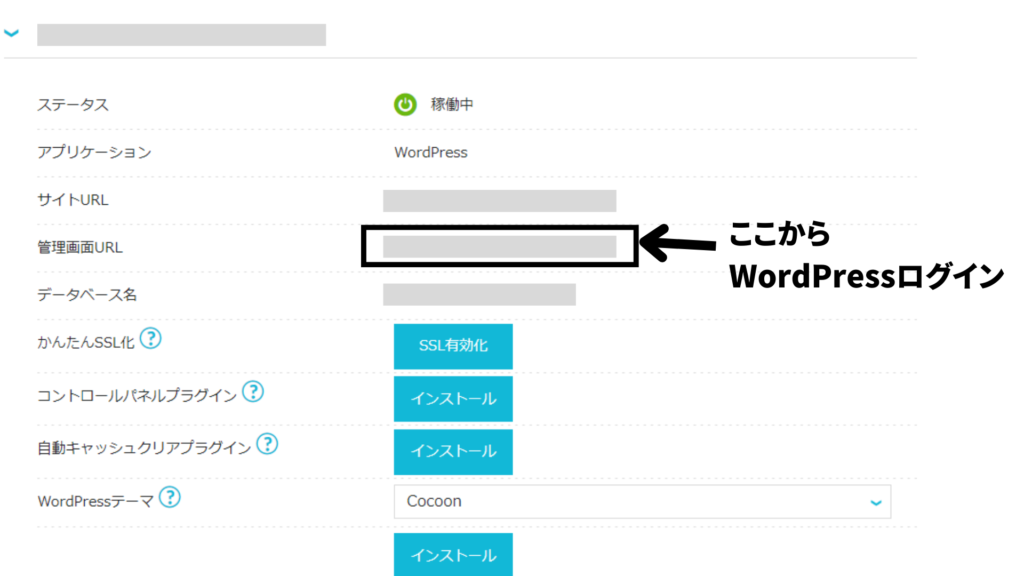
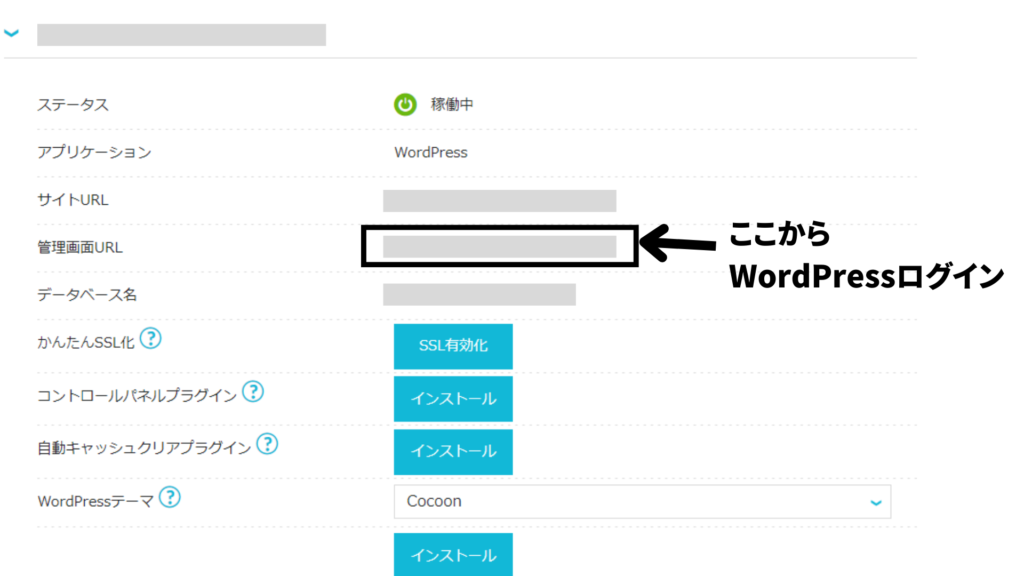
もしくは下記URLを書き換えて、管理画面を開いてください。
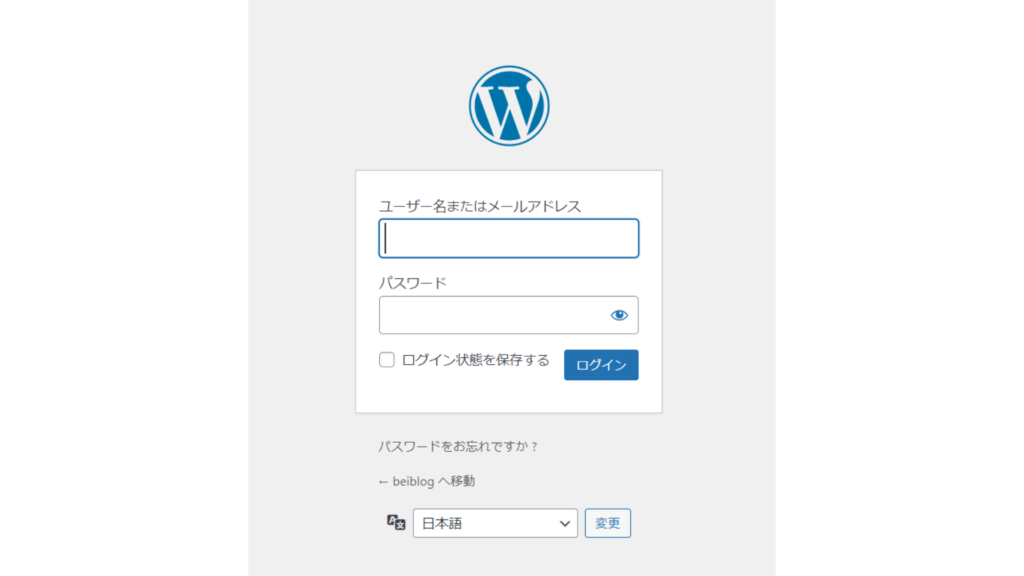
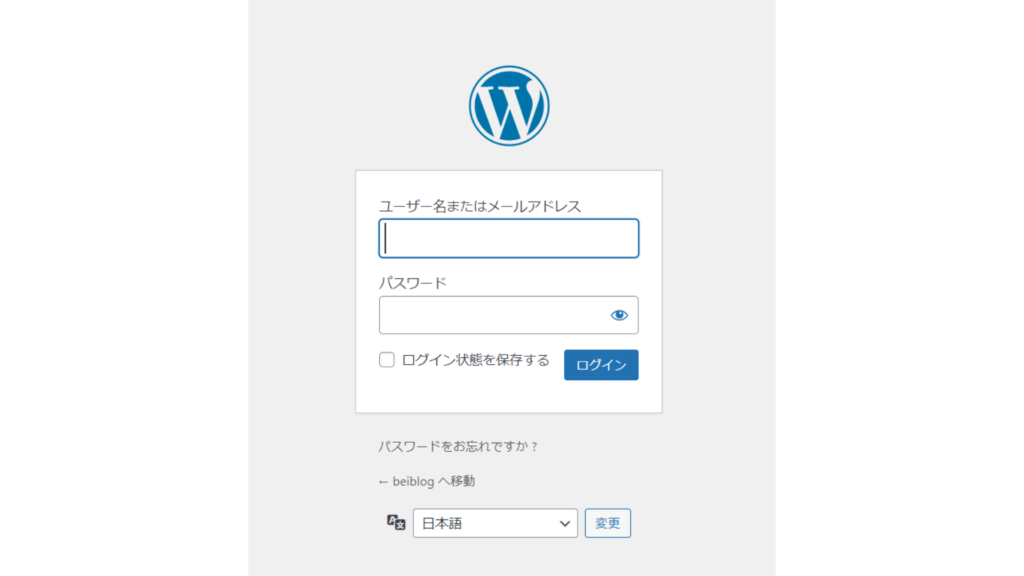
基本設定2-2.パーマリンクの設定変更


WordPressの管理画面です。



初めて見たときは少し感動しました…!
WordPressの管理画面からパーマリンクを設定します。
設定 ▶ パーマリンク設定
パーマリンク設定を開いたら、投稿名を選びます。
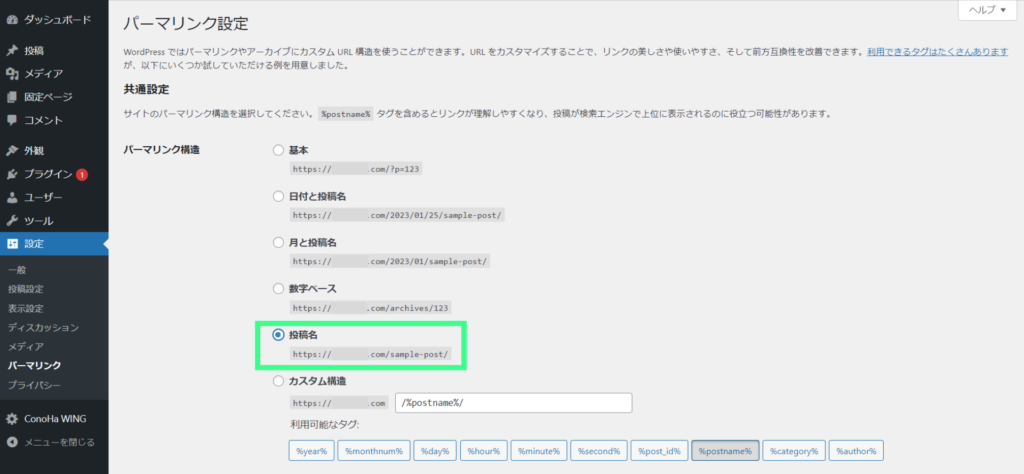
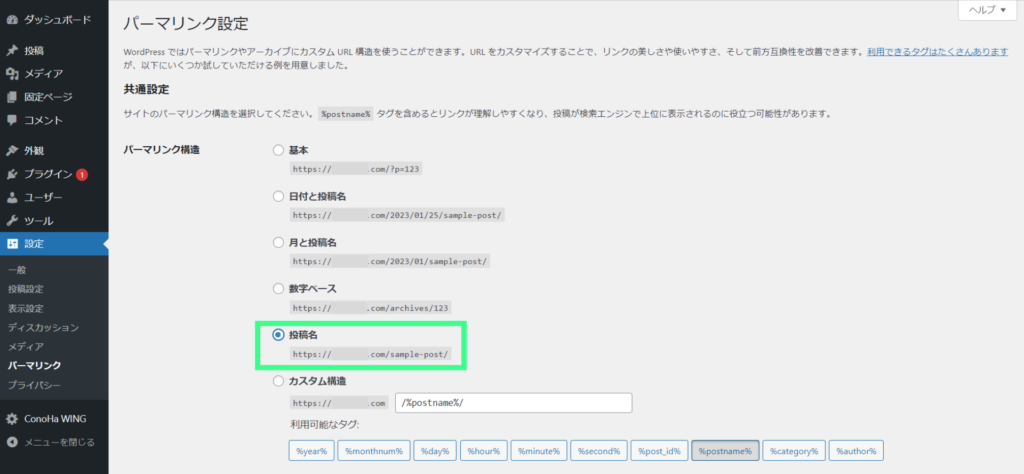
これで、記事ごとに自分でURLを決められます。
パーマリンクは、シンプルに簡潔に設定するようにしましょう。
STEP5.テーマの導入
テーマは、ブログのデザインを決める着せ替えテンプレートです。
テーマは無料のものと、有料のものがあります。
初心者がブログテーマを選ぶときに大切なこと
- 使いやすさ
- 情報の多さ
使いやすくて、多くの人が使っているテーマであれば、何か分からないことがあっても、検索をすれば1人でも解決できるため、ブログ作成の進度が速くなるでしょう。
初心者におすすめのテーマ
無料と有料を選ぶなら、デザイン性・機能性含めて、有料テーマが圧倒的におすすめ。
初心者におすすめなテーマ
- 無料:Cocoon
- 有料:SWELL
後から変更すると工数も増えるため、ブログに費やせる予算がある方は、最初から有料テーマを購入することをおすすめします。
無料テーマをで始めたブロガーさんも、多くの方は途中で有料に切り替えています。



私もその中の1人です。
ブログを作る際には、最初にあまりデザインにこだわりすぎないことも大切です。
デザインに時間を使って、ブログの記事を書くまでに力尽きてしまうと元も子もありません。
テーマの導入の仕方
テーマの導入の前に、基本的な知識として、テーマには親テーマと子テーマというものがあります。
この違いについては省略しますが、テーマを導入する際は、どちらも必要です。
下記の通りに進めれば、簡単に設定可能です。
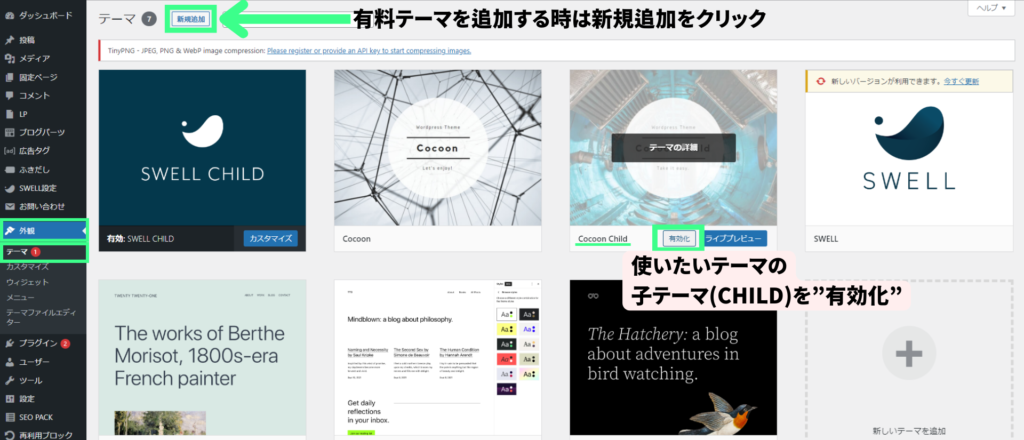
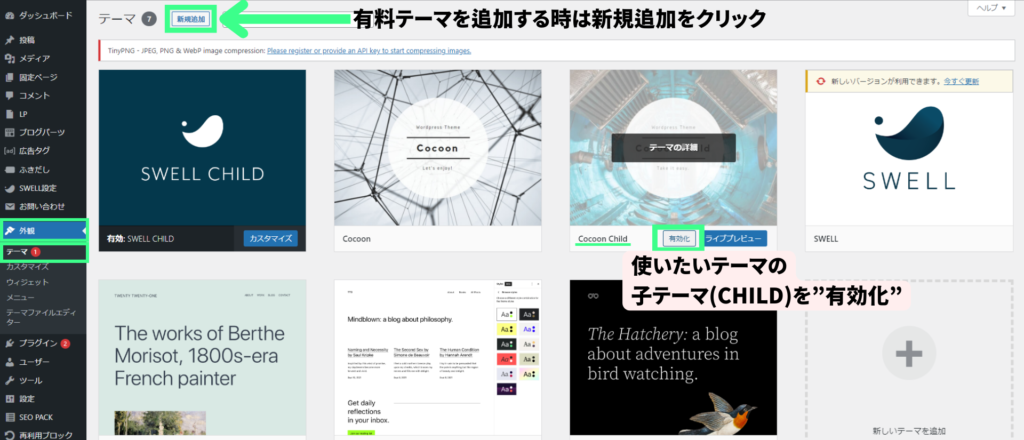
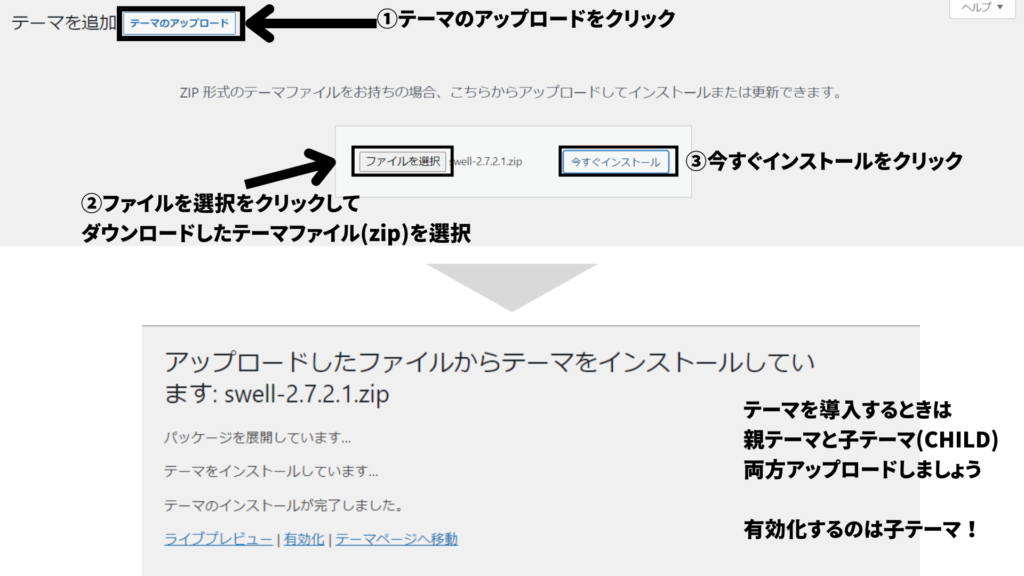
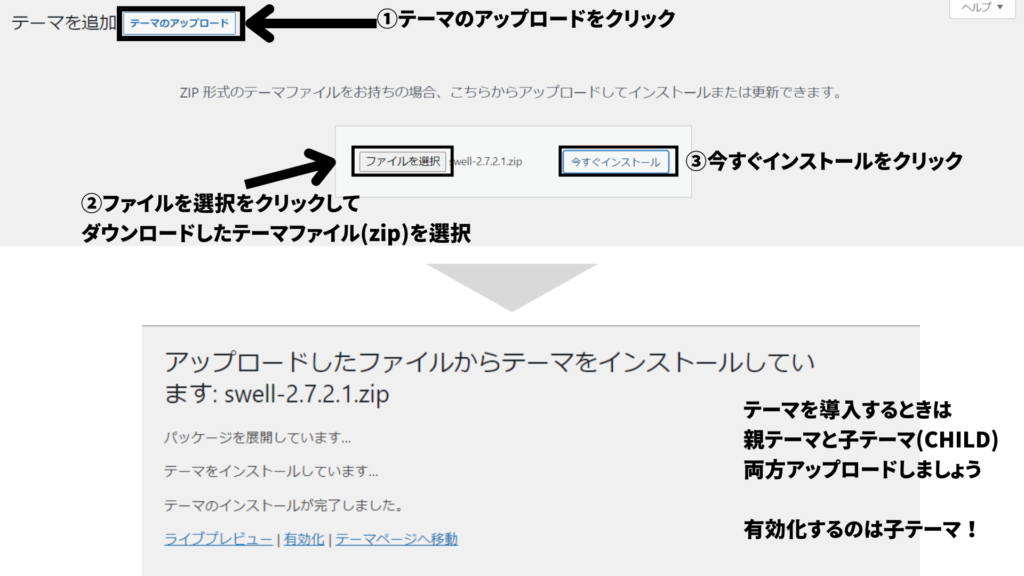
無料テーマ:Cocoon
ConoHa WINGの契約時にCocoonにチェックしていれば、WordPressに自動でインストールされています。
外観 ▶ Cocoon Child ▶ 有効化
無料テーマの中では、Cocoon がおすすめですが、使いやすさを考えると次に紹介する有料テーマSWELLが圧倒的におすすめです…!
有料テーマ:SWELL
初心者には超オススメのテーマがSWELL。
17,600円と少しお高めなのですが、値段以上の価値はアリ。
1回払い切りの価格です。


SWELLを購入し、親テーマと子テーマを2つダウンロードしてください。
子テーマのダウンロードは、SWELLの会員登録後にダウンロードが可能になります。
ダウンロードできたら、両方、WordPressにアップロードしていきます。
外観 ▶ SWELL CHILD ▶ 有効化
AFFINGERという有料テーマも人気ですが、初心者には難しいとの情報も多かったため、超初心者向けの本記事ではSWELLをおすすめしています。



SWELLの魅力にはまっているのでその良さを伝える記事も
後日アップ予定ですので、チェックしてください☻
超初心者でもブログで稼ぐことはできる!
ここまでで、ブログの開設と基本的な設定は完了です☻
あとは、自分の好みのデザインに整えて、自分の書きたい記事を書くだけ。
収益化に必須なアフィリエイトに関する記事は、また後日更新します。
本記事は、超初心者だった過去の自分でも分かるように、本記事を作成しました。
過去の私のような、WEB知識0、ブログ超初心者だけどブログを始めてみたい…!という方の参考になっていれば嬉しいです。
ここまで読んで、ブログを始めたい!と思った方は、「STEP1.サーバを契約する」から進められます。


コメント